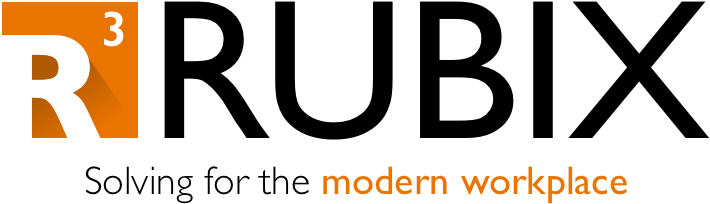Troubleshooting Hardware Failure
One common policy that can encounter issues related to hardware is Bitlocker encryption. When looking at the per-device status for the policy, you can click on one of the failing devices to view the device configuration summary. If Bitlocker is failing, select the policy and see which components have an error – the image below shows a typical failure where the encryption does not successfully complete:
The BitLocker policy is supposed to automatically and silently enables BitLocker on a device - that means that BitLocker should enable successfully without presenting any UI to the end user, even when that user isn't a local Administrator on the device.
To understand the failure, let’s first look at the requirements for BitLocker to function correctly. A device must meet the following conditions to be eligible for silently enabling BitLocker:
If end users log in to the devices as Administrators, the device must run Windows 10 version 1803 or later.
If end users log in to the the devices as Standard Users, the device must run Windows 10 version 1809 or later.
The device must be Azure AD Joined
Device must contain TPM (Trusted Platform Module) 2.0. If configuring a Virtual Machine, some platforms may be able
The BIOS mode must be set to Native UEFI only.
The following two settings must be configured in the BitLocker policy:
Warning for other disk encryption = Block
Allow standard users to enable encryption during Azure AD Join = Allow
The BitLocker policy must not require use of a startup PIN or startup key. When a TPM startup PIN or startup key is required, BitLocker can't silently enable and requires interaction from the end user. This requirement is met through the following three BitLocker OS drive settings in the same policy:
Compatible TPM startup PIN must not be set to Require startup PIN with TPM
Compatible TPM startup key must not set to Require startup key with TPM
Compatible TPM startup key and PIN must not set to Require startup key and PIN with TPM
Additional Logs
If any of the requirements are not met, or if any of the policies are set incorrectly, you will typically see the error message in the screenshot above. For devices that should be meeting the requirements, you can collect additional logs from Event Viewer and the MdmDiagnosticsTool.exe output.
From Event Viewer, navigate to Applications & Services Logs -> Microsoft -> Windows -> BitLocker-API -> Management. The logs might contain the following events – click on each event to learn more about the issue:
Event ID 853: Error: BitLocker Drive Encryption detected bootable media (CD or DVD) in the computer
Error message: The UEFI variable 'SecureBoot' could not be read
Error message: Conflicting Group Policy settings for recovery options on operating system drives
For MdmDiagnosticsTool.exe, you can view the TpmHliInfo_Output.txt for TPM, which contains basic details about the TPM in the device (this includes the manufacturer, the firmware level of that TPM, whether it has a required EK cert, and more). Other Event Viewer data from the tool is summarized on this article: https://oofhours.com/2019/10/08/troubleshooting-windows-autopilot-a-reference/. For other policies outside of BitLocker, the collected Event Viewer logs may help to reveal other underlying issues with deployment failures.